FUNGSI TOMBOL PADA KEYBOARD
• Ctrl + A - Memilih semua teks.
• Ctrl + B - Menebalkan Huruf yang terpilih (Bold).
• Ctrl + C - Menyalin/menggandakan (Copy).
• Ctrl + D - Memilih Jenis Huruf (Font).
• Ctrl + E - Perataan tengah (Center).
• Ctrl + F - Temukan Kalimat/Huruf (Find).
• Ctrl + G - Pergi ke (go to).
• Ctrl + H - Temukan Kalimat dan Tindih (Find and Replace).
• Ctrl + I - Membuat cetak miring (Italic).
• Ctrl + J - Membuat rata kiri kanan/seimbang (Justify).
• Ctrl + K - Memasukkan Alamat tautan (Insert Hyperlink).
• Ctrl + L - Membuat teks rata kiri (Left).
• Ctrl + M - Menggeser penempatan paragraf ke kanan.
• Ctrl + Shift + M - Menggeser penempatan paragraf ke kiri.
• Ctrl + N - Membuat berkas baru (New).
• Ctrl + O - Membuka berkas (Open).
• Ctrl + P - Perintah mencetak berkas (Print).
• Ctrl + Q - Menghapus pengaturan yang telah dibuat.
• Ctrl + R - Membuat rata kanan (Right).
• Ctrl + S - Simpan (Save).
• F12 - Menyimpan kembali dengan nama yang sama atau berbeda (save as).
• Ctrl + T - Menggeser tabulasi bawah ke kanan.
• Ctrl + Shift + T - Menggeser tabulasi bagian bawah ke kiri.
• Ctrl + U - Membuat garis bawah (Underline).
• Ctrl + V - Tempel (Paste).
• Ctrl + W - Keluar dari berkas.
• Ctrl + X - Potong (Cut).
• Ctrl + Y - Mengembelikan perintah yang telah dibatalkan undo (Redo.
• Ctrl + Z - Membatalkan perintah sebelumnya (Undo).
Fungsi F1 Sampai F2
F1 : Menjalankan fungsis pertolongan yang disediakan pada Word
F2 : Memindahkan teks atau objek yang dipilih
F3 : Menjalankan perintah AutoText
F4 : Mengulangi perintah sebelumnya
F5 : Menjalankan perintah Find and Replace atau Goto
F6 : Menjalankan Perintah Other Pane
F7 : Memeriksaan kesalahan ketik dan ejaan teks
F8 : Awal perintah penyorotan/pemilihan teks atau objek
F9 : Mengupdate Field (Mail Merge)
F10 : Mengaktifkan Menu
F11 : Memasukkan field berikutnya (Mail Merge)
F12 : Mengaktifkan dialog Save As
Esc : Membatalkan dialog / perintah
Enter : Melaksanakan pilihan atau mengakhiri suatu paragraf
Tab : Memindahkan teks sesuai dengan tanda tab yang ada pada ruler horizontal
Windows : Mengktifkan Menu Start
Shortcut : Mengaktifkan shortcut pada posisi kursor
Delete : Menghapus 1 karakter di sebelah kanan kursor
Backspace : Menghapus 1 karakter di sebelah kiri kursor
Insert : Menyisip karakter di posisi kursor
Home : Memindahkan posisi kurosr ke awal baris
End : Memindahkan posisi kurosr ke akhir baris
Page Up : Menggulung layar ke atas
Page Down : Menggulung layar ke atas
Up : Memindahkan kursor 1 baris ke atas
Down : Memindahkan kursor 1 baris ke bawah
Left : Memindahkan kursor 1 karakter ke kiri
Right : Memindahkan kursor 1 karakter ke kanan
Num Lock On : Fungsi pengetikan angka-angka dan operator matematik aktif
Num Lock Off : Fungsi tombol navigasi aktif
Shift + F10 : Membuka menu pintas, sama seperti mengklik kanan
Alt : Penekanan tombol yang tidak dikombinasikan dengan tombol lain hanya
berfungsi untuk mengaktifkan atau memulai penggunaan menu bar
Shift + Delete : Menghapus item yang dipilih secara permanen tanpa menempatkan item
dalam Recycle Bin
Ctrl + Right Arrow : Memindahkan titik penyisipan ke awal kata berikutnya
Ctrl + Left Arrow : Memindahkan titik penyisipan ke awal kata sebelumnya
Ctrl + Down Arrow : Memindahkan titik penyisipan ke awal paragraf berikutnya
Ctrl + Up Arrow : Memindahkan titik penyisipan ke awal paragraf sebelumnya
Alt + F4 : Menutup item aktif, atau keluar dari program aktif
Alt + Enter : Menampilkan properti dari objek yang dipilih
Alt + Spacebar : Buka menu shortcut untuk jendela aktif
Ctrl + F4 : Close dokumen aktif dalam program-program yang memungkinkan Anda
untuk memiliki beberapa dokumen yang terbuka secara bersamaan
Alt + Tab : Switch antara item yang terbuka
Alt + Esc : Cycle melalui item dalam urutan yang mereka telah dibuka
Ctrl + Shift + Tab : Bergerak mundur melalui tab
Shift + Tab : Bergerak mundur melalui pilihan
Fungsi Tomboal Keyboard Komputer
• CTRL + C (Copy)
• CTRL+X (Cut) CTRL + X (Cut)
• CTRL+V (Paste) CTRL + V (Paste)
• CTRL+Z (Undo) CTRL + Z (Undo)
• DELETE (Hapus)
• SHIFT+DELETE (Menghapus item yang dipilih secara permanen tanpa menempatkan item dalam Recycle Bin)
• CTRL sambil menyeret (men-drag) sebuah item (Menyalin item yang dipilih)
• CTRL + SHIFT sambil menyeret item (Buat cara pintas ke item yang dipilih)
• Tombol F2 (Ubah nama item yang dipilih)
• CTRL + RIGHT ARROW (Memindahkan titik penyisipan (kursor) ke awal kata berikutnya)
• CTRL + LEFT ARROW (Memindahkan titik penyisipan (kursor) ke awal kata sebelumnya)
• CTRL + DOWN ARROW (Memindahkan titik penyisipan (kursor) ke awal paragraf berikutnya)
• CTRL + UP ARROW (Memindahkan titik penyisipan (kursor) ke awal paragraf sebelumnya)
• CTRL + SHIFT dengan salah satu ARROW KEY (Sorot blok teks)
• SHIFT dengan salah satu ARROW KEY (Pilih lebih dari satu item dalam sebuah jendela atau pada desktop, atau pilih teks dalam dokumen)
• CTRL + A (Pilih semua)
• Tombol F3 (Mencari sebuah file atau folder)
• ALT + ENTER (Melihat properti untuk item yang dipilih)
• ALT + F4 (Menutup item aktif, atau keluar dari program aktif)
• ALT + ENTER (Menampilkan properti dari objek yang dipilih)
• ALT + SPACEBAR (Buka menu shortcut untuk jendela aktif)
• CTRL + F4 (Menutup dokumen aktif dalam program-program yang memungkinkan Anda untuk memiliki beberapa dokumen yang terbuka secara bersamaan)
• ALT + TAB (Beralih antara item yang terbuka)
• ALT + ESC (Cycle melalui item dalam urutan yang mereka telah dibuka)
• Tombol F6 (Siklus melalui elemen-elemen layar dalam jendela atau pada desktop)
- Penyelesaian Untuk Tombol Keyboard Laptop yg bermasalah: Pakailah salah satu cara Alternatif di bawah ini yg cocok dg Leptop anda.!!
- Tekan kombinasi tombol Fn+NumbLock
- Tekan kombinasi tombol Fn+F11
- Tekan kombinasi tombolCTRL+Shift+NumbLock
Semoga bermanfaat.

 6. Setelah itu, Anda akan mendapatkan sms dari Google yang berisi kode angka untuk verifikasi Akun Blogger.
6. Setelah itu, Anda akan mendapatkan sms dari Google yang berisi kode angka untuk verifikasi Akun Blogger. Keterangan:
Keterangan:







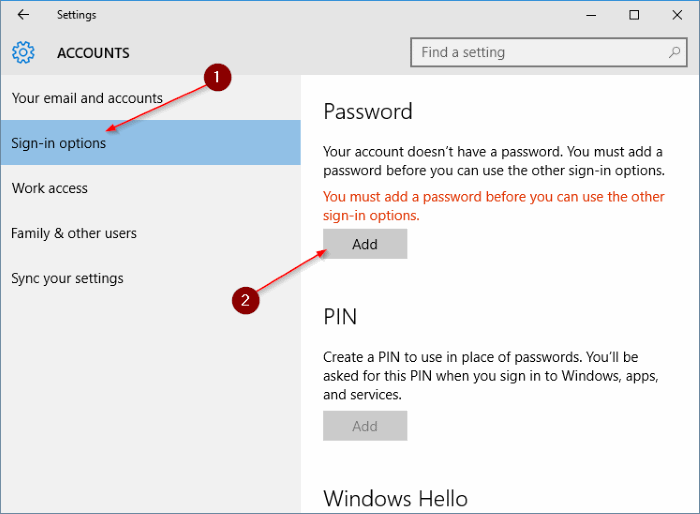

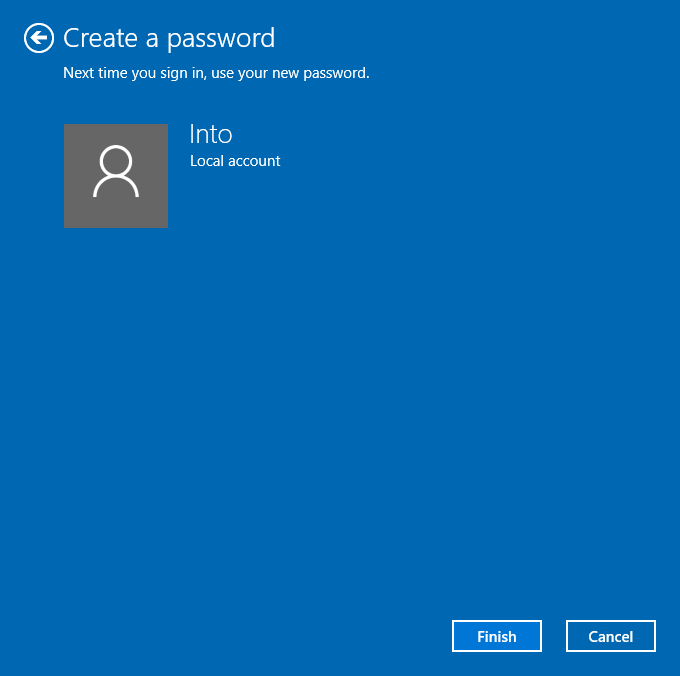



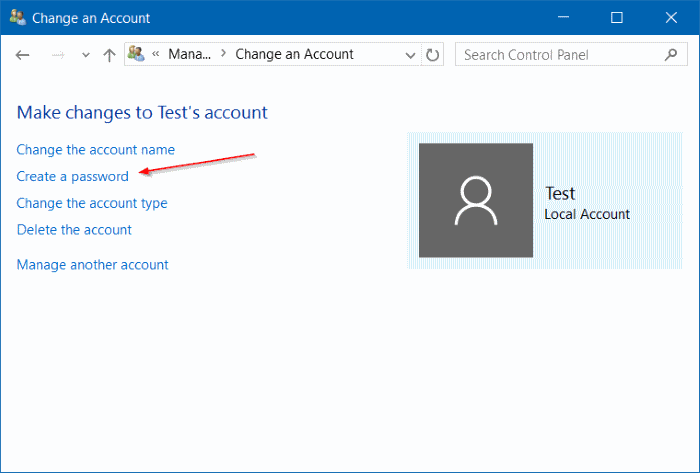
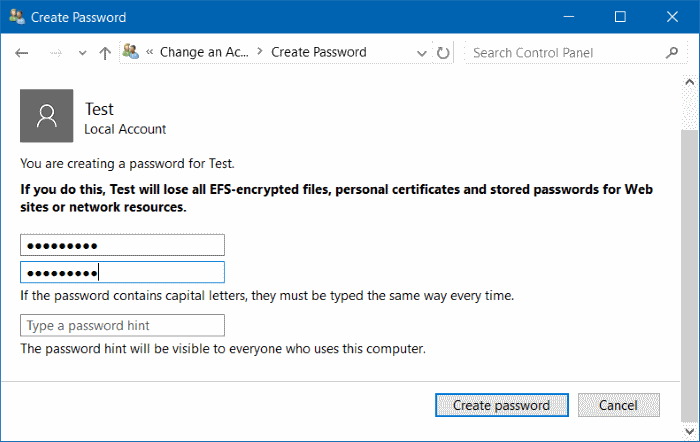


![clip_image002[5] clip_image002[5]](https://barrapradja.files.wordpress.com/2012/08/clip_image0025_thumb.jpg?w=312&h=180)

![clip_image002[7] clip_image002[7]](https://barrapradja.files.wordpress.com/2012/08/clip_image0027_thumb.jpg?w=660&h=150)

