Kali Ini Saya akan berbagi tentang Cara membuat Kunci pada Dekstop di Komputer.
Bagi Andq yg mempunyai Kepyop Baru Pasti sangat Bingung bukan ??
Tidak Perlu Khawatir, mari di simak Baik" langkah Langkah yg harus kita Lakukan.
Ketika Anda membuat local user account atau pengguna lokal saat menginstall Windows 10 atau saat membuat akun baru, Windows akan menanyai apakah Anda ingin mengatur password untuk akun tersebut. Namun jika pada saat itu Anda belum sempat memasukan password dan sekarang ingin menambahkan password agar komputer Windows 10 Anda terkunci, Anda dapat melakukannya dengan sangat mudah.
Bagi Andq yg mempunyai Kepyop Baru Pasti sangat Bingung bukan ??
Tidak Perlu Khawatir, mari di simak Baik" langkah Langkah yg harus kita Lakukan.
Ketika Anda membuat local user account atau pengguna lokal saat menginstall Windows 10 atau saat membuat akun baru, Windows akan menanyai apakah Anda ingin mengatur password untuk akun tersebut. Namun jika pada saat itu Anda belum sempat memasukan password dan sekarang ingin menambahkan password agar komputer Windows 10 Anda terkunci, Anda dapat melakukannya dengan sangat mudah.
Namun sebelumnya harap dicatat, akun yang dapat ditambahkan password hanya akun dengan tipe administrator sehingga jika akun yang Anda buat tidak bukan bertipe administrator, saya menyarankan agar mengubahnya terlebih dahulu melalui menu User yang ada di Control Panel.
Catatan 1: Ketika membuat kata sandi, pastikan di dalam kata sandi tersebut terdapat setidaknya satu huruf besar, satu huruf kecil, nomor, dan tanda baca agar kata sandi yang digunakan lebih sulit dipecahkan. Jangan gunakan password seperti 123x 12345, admin, dan password umum lainnya karena password dengan tipe tersebut sangat mudah ditebak.
Catatan 2: Tentu saja, semakin kompleks kata sandi yang Anda masukan akan semakin sulit untuk di ingat, terlebih lagi jika Anda menggunakan kata sandi yang berbeda untuk setiap akun. Jika password yang Anda gunakan tidak mudah untuk di ingat, buatlah password reset disksehingga Anda dapat masuk ke Windows 10 meskipun Anda lupa apa kata sandinya. Sebagai alternatif, Anda dapat menggunakan aplikasi password recovery tool yang tersedia secara gratis untuk mengambil password Anda tanpa masuk ke Windows.
Catatan 3: Anda dapat menambahkan password ke akun lokal meskipun Anda sudah masuk menggunakan akun Microsoft. Gunakan cara 2 untuk instruksi lebih lanjut, namun Anda perlu hak administrator untuk melakukannya.
Cara 1
Menambahkan password ke Windows 10 menggunakan Settings
Cara yang akan saya jelaskan di bawah ini tidak dapat digunakan untuk menambahkan password selain ke akun yang sedang Anda gunakan saat ini. Jika Anda ingin mengunci akun lain, gunakan cara kedua yang akan saya jelaskan di bawah cara pertama ini.
Langkah 1: Buka Settings dengan cara mengklik icon Settings yang ada di Start menu atau dengan cara menekan tombol Windows + I secara bersamaan.

Membuka Settings Windows 10
Langkah 2: Klik Accounts (Your accounts, email, sync, work, family).

Accounts (Your accounts, email, sync, work, family)
Langkah 3: Klik Sign-in options.
Langkah 4: Pada bagian password, klik tombol Add untuk membuka dialog pembuatan password.
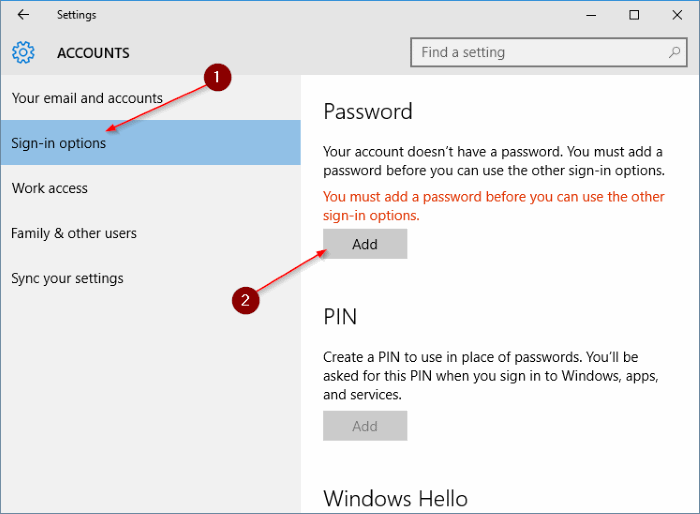
Menambahkan Password ke Windows 10
Langkah 5: Masukan password yang Anda inginkan dua kali lalu tekan Enter. Klik Next jika sudah selesai.

Memasukan Password Windows 10
Anda akan melihat pesan seperti gambar di bawah ini dimana Anda perlu mengklik tombol Finish agar kata sandi yang Anda masukan tadi tersimpan di Windows 10 Anda. Setelah sukses menjalankan semua langkah di atas, kini ketika masuk ke Windows Anda akan ditanyai apa password Anda untuk masuk ke desktop.
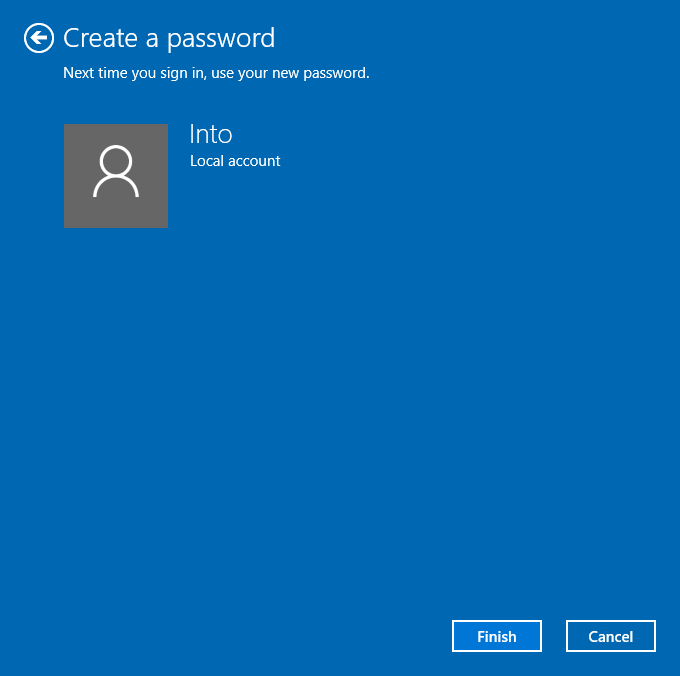
Sukses Membuat Password Windows 10
Cara 2
Mengunci desktop Windows 10 menggunakan Control Panel
Mohon dicatat, ketika Anda menambahkan password ke akun yang tidak sedang Anda gunakan, akun tersebut akan kehilangan file EFS, sertifikat pribadi, dan password yang tersimpan di Internet Explorer atau jaringan.
Langkah 1: Ketik Control Panel di Start menu lalu tekan Enter untuk membukanya.

Membuka Control Panel Windows 10
Langkah 2: Klik User Accounts lalu klik User Accountssekali lagi pada jendela yang muncuk.

Control Panel User Accounts Windows 10
Langkah 3: Klik Manage another account. Klik tombolYes jika Anda melihat pesan konfirmasi. Jika Anda tidak masuk sebagai Administrator, Anda akan ditanyai password Administrator untuk melanjutkan.

Pengaturan User Accounts Windows 10
Langkah 4: Klik akun yang ingin Anda lindungi dengan password. Setelah jendela Change an Account terbuka, klik link Create a password.
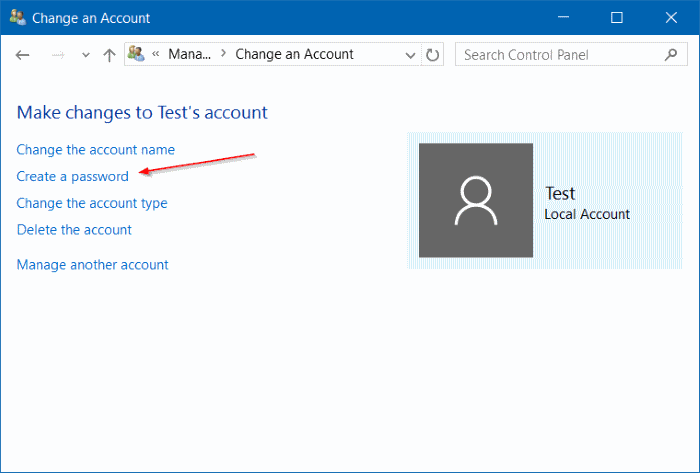
Create Password Windows 10
Langkah 5: Masukan password dua kali untuk mengkonfirmasi lalu masukan juga password hint (petunjuk password) lalu klik tombol Create password.
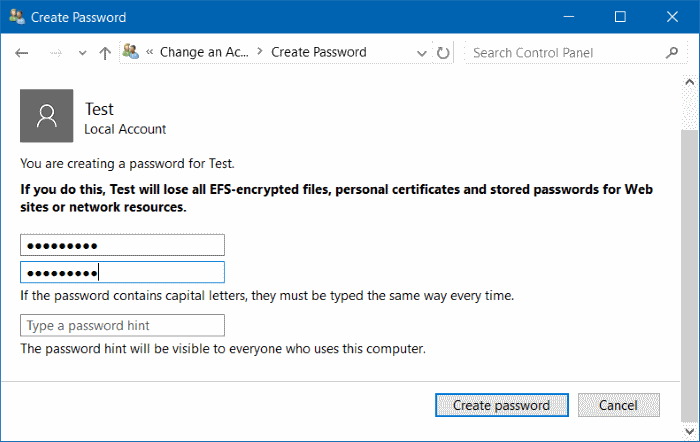
Membuat Password di Windows 10
Mudah bukan? Jika ada kesulitan, sampaikan melalui kolom komentar di bawah.
Semoga bermanfaat, dan Selamat Belajar !!
Semoga bermanfaat, dan Selamat Belajar !!
Tidak ada komentar:
Posting Komentar